1.Start up Wireshark and begin packet capture (Capture-Start) and then press OK on the Wireshark Packet Capture Options screen. If you are using a Windows platform, start up pingplotter and enter the name of a target destination in the “Address to Trace Window.”. Enter 3 in the “# of times to Trace” field, so you don’t gather too. Additionally the Windows installers have an extra component: a preview of the upcoming user interface for Wireshark 2.0. The following features are new (or have been significantly updated) since version 1.11.3: Transport name resolution is now disabled by default. Support has been added for all versions of the DCBx protocol. Wireshark plugin build with src code version 1.10.9 is not working with Wireshark 1.12.x. Lua unable to find module. Wireshark dissector errors Ubuntu.
Wireless packet captures are incredibly useful while troubleshooting specific events on a WLAN. The most common use is to see all communication (data, management and control frames) between a station (STA) and an access point (AP).
This is easily possible while using an AirPCAP adapter however these can be expensive and may not be available while experiencing connectivity issues.
In order to do this without using the dedicated hardware mentioned above, a Mac or a PC using Linux is needed.
Viewing wireless traffic is a two step process:
- Put the wireless adapter in monitor/promiscuous mode
- View the traffic using Wireshark in Monitor Mode
NOTE: When capturing wireless traffic on an SSID with encryption enabled, such as WPA2-PSK, ensure that the monitor mode capture is started before associating the client to the SSID so that the client traffic can be properly decrypted for later examination of the captures.
Monitoring on macOS
Monitoring on Macs running Sierra and High Sierra (10.12.x and 10.13.x)
Make sure you are not connected to any networks (including wired.)
Hold the Option key and click on the Wireless icon in the upper right. Diskwarrior 5 torrent mac tnt. By holding the Option key, it will show a hidden option.
Choose 'Open Wireless Diagnostics…”
Once it opens, go to the upper left under the “Window” section and choose “Sniffer”
Pick the appropriate Channel and Channel width to capture. This example shows an example of capturing on 5ghz – Channel 56 with a channel width of 80 Mhz.
Note: It is recommended to use 20 MHz to capture all the traffic from the AP to avoid any frame drops due to channel bonding.
Once you have set your channel and width, click “Start.” Note the directory that it will put the capture in. (/var/tmp)
Stop the capture once you have captured the event.
To navigate to the folder, switch to Finder. Then select Go at the top, and then “Go to folder…”
Fill in the folder /var/tmp and click “Go”
In the folder you’ll find your Monitor mode Capture
Monitoring on Macs running Yosemite (10.10.x)
Open the Wireless Diagnostics program from spotlight (Command + Spacebar):
When at the Introduction page, press Command + 6 to open the Sniffer:
Note: On 10.9 Mavericks, use Command + 2, then go to the Frame Capture tab.
Pick the Channel and channel Width, and press Start. This should match the channel currently in use by the client/AP that is to be monitored.
During the capture you’ll see the eye icon over the wireless monitor indicating that the interface is in Monitor Mode:
Izotope nectar presets. This capture can be viewed live from Wireshark running in Monitor Mode (instructions found at the bottom of the article). Traffic collected will also will be automatically saved to a temporary .wcap file on the desktop. To open this capture in Wireshark, simple change the suffix from .wcap to .pcap and open from Wireshark.
To end the capture, simply click the Stop button.
Monitoring on Linux
Monitoring on Kali Linux
Find out which wireless interfaces are available by running the `iwconfig` command in a terminal:
In order to set an interface to Monitor Mode (usually wlan0), run `airmon-ng start wlan0`. If monitoring another interface, replace 'wlan0' with the desired interface name. When running this command, a message may appear that indicates processes that “could cause trouble”:
If/when airmon-ng indicates that there are interfering processes, find the processes and kill them by typing `kill [PID]`:
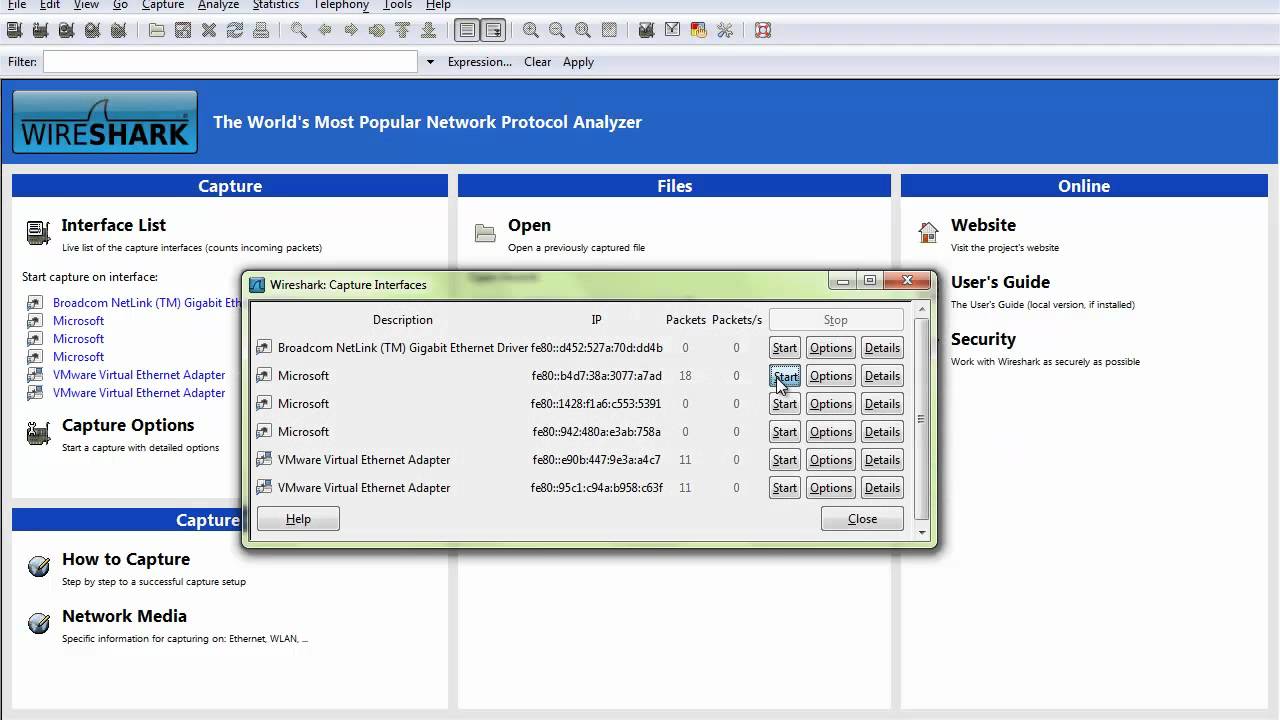
Now that those processes have been killed, start the process over. Kill the mon0 interface using `airmon-ng stop mon0`..:
Wireshark 1.9
… and recreate it now that there aren’t any interfering processes. This is done by running `airmon-ng start wlan0` again:
Wireshark 10.9 Windows 10
Notice above that when running `airmon-ng start wlan0` this time, it didn't say that there were any conflicting processes.
Finally, specify the channel to monitor on by using `airodump-ng mon0 --channel [CHANNEL]`. In the example below, channel 1 is being monitored:
This capture can be viewed live from Wireshark running in Monitor Mode.
Using Wireshark in Monitor Mode
Wireshark 10.9 Software
Once a wireless card is in monitor/promiscuous mode, the data can be viewed live using Wireshark in Monitor Mode.
Note: The following screenshots were taken using an old (pre v2.0) version of Wireshark. To enable Monitor Mode in newer versions, please reference the Wireshark Wiki for details.
In the example below, interface en0 (Mac) or mon0 (Linux) was selected and specified to use monitor mode.
Once this mode is selected and the capture is started in Wireshark, the 802.11 frames will start to fill the screen. This will be the majority of the traffic, and since there aren't any coloring rules for 802.11 traffic by default, they should be white:
Wireshark 10.9 Free
NOTE: For more information about decrypting 802.11 traffic in Wireshark, please refer to this link.