Google or Bing if you prefer 'windows iso image'. Use the microsoft.com links. Microsoft provides all of their OS iso's online and free for download. These will be 180 day trials with three rearms. If you dig a little deeper you will find prebuilt.vhd's which VB will run. It's a great way to stand up and play with 2012r2 servers and 2016 tech. Hosted Windows 7 Ultimate ISO DVD/Disk Image file is ready to make Win7. If you want to install Win 7 on virtual machines like VirtualBox or VMware etc. VMware Image Windows 7 Enterprise SP1 X64 Applications. Key generator torrent dragon 115 premium download free windows 7 professional iso download. Go to the Windows 7 Service Pack 1 download page on the Microsoft website. Select Install Instructions to see which packages are available for download, and make note of the one that you need. Select the appropriate language from the drop-down list, and then select Download. Select the packages you need to install, select Next, and then follow. How to Install Windows 7 Ultimate 64 Bit on Windows 10 using VirtualBox 6. Microsoft released Windows 7 for personal computers, tablets, media devices, and laptops on October 22, 2009, after the Windows Vista system, both in terms of performance and security. 26 programs for 'ie11-win7-disk1.vmdk'. Harness the full power of Apache Kafka and data in motion while avoiding the headaches of infrastructure management. Built and operated by the original creators of Apache Kafka, Confluent Cloud provides a simple, scalable, resilient, and secure event streaming platform for the agile developer on a mission.
Table Of Content
1- Download Windows 7 Iso
2- Declare Windows 7 virtual machine
3- Install operating system
4- Install additional tools
by Paul Arnote (parnote)
Most Linux users are former Microsoft Windows users, and we can divide them into one of three camps. In the first camp, there are Linux users who have cut the cord with Microsoft and use Linux exclusively for all of their computing needs. The second camp contains others who aren't able to free themselves from Microsoft's grip, relying on a dual boot situation that allows them to run certain beloved Windows programs that they just can't seem to abandon. The third camp is filled with those who use Microsoft Windows in a virtual machine (e.g., VirtualBox) to run those occasional Windows programs for which there are no viable alternatives, such as U.S. income tax software installable from a CD or Windows download. (PCLinuxOS users can still use online versions of tax software such as TurboTax Online, TaxAct, and H&R Block Online. However, they will get a message saying that their browser is not supported. Simply ignore the warning.)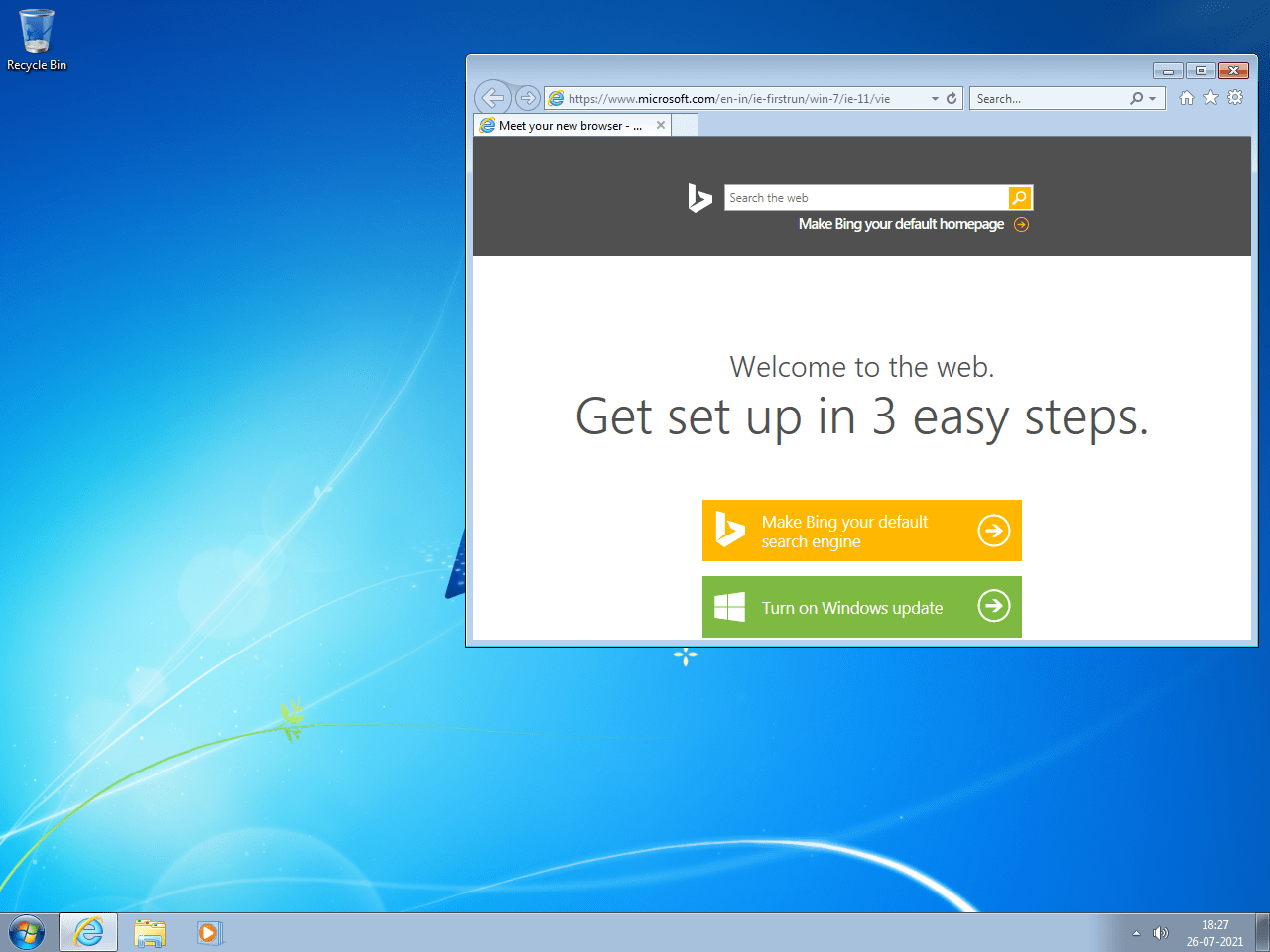
Believe it or not, that 'evil empire' of Microsoft has just made it incredibly easy to run Microsoft Windows in a virtual machine ... for free! Say what?! That's right, and this is no joke. The Internet Explorer team, in an effort to foster maximum compatibility of websites across as many versions of Internet Explorer as possible, has released VirtualBox copies of Windows XP, Windows Vista, Windows 7 and Windows 8. Intended for web developers, these fully functional copies of Windows are available to anyone and everyone.
Direct your web browser here: http://www.modern.ie/en-us/virtualization-tools#downloads. You will see the webpage displayed above.
First, select the operating system platform you are running. The VirtualBox images are available for Windows, Mac and Linux users.
Currently, only VirtualBox images ('Virtualization Platform') are available for Linux. If you are using Windows as the host, there are 'virtualization platform' images for Microsoft's own Hyper-V, VirtualBox, and VMWare. If you are using a Mac as host, 'virtualization platform' images are available for VMWare, VirtualBox and Parallels.

Once you select VirtualBox as your 'virtualization platform,' you will be given the choice of downloading the following combinations:
- Windows XP with IE6
- Windows XP with IE8
- Windows Vista with IE7
- Windows 7 with IE8
- Windows 7 with IE9
- Windows 7 with IE10
- Windows 8 with IE10
- Windows 8.1 Preview with IE11
Only the Windows XP images are available as a single file download. All of the other virtual machine images are available as multipart, self-extracting RAR files. To download the Windows XP images, you can click on the file link on the web page. You can also enter wget https://az412801.vo.msecnd.net/vhd/IEKitV1_Final/VirtualBox/Linux/IE8_XP/IE8.WinXP.For.LinuxVirtualBox.sfx in a terminal window, for example, to download the Windows XP image with IE8.
Windows 7 Ie11 Iso For Virtualbox Onion
To download the multipart image files, you can download each one separately by clicking on each file in your web browser, and saving each one to your hard drive. Alternatively, you can also use the terminal to download the parts of the self-extracting RAR archive. First, change to the directory where you want to save the files, then issue the wget command, supplying the URL of the associated *.txt file for the multipart file you want to download. For example, to download Windows 7 with IE 11, you would enter the following:
Windows 7 Ie11 Iso For Virtualbox On Windows
This command will download all of the files in the multipart self-extracting RAR file. Just be aware that most of these virtual machine images are rather LARGE files. For example, the download of Windows 7 with IE 11 is about a 4.3 GB download.
Once all of your files have downloaded, open a terminal (if you don't have it open already), change to the directory where you saved the files, and make the *.sfx file executable, by entering chmod +x IE11.Win7.For.LinuxVirtualBox.part1.sfx. Next, enter ./IE11.Win7.For.LinuxVirtualBox.part1.sfx on the command line, and let the command run until finished. The multipart RAR file will be 'assembled' into a *.ova file. In the example above, the IE11 - Win7.ova file is 4.3 GB when reassembled.
At this point, if you haven't already installed VirtualBox (via the Get Oracle VM VirtualBox installer in PCLinuxOS), now would be a good time to do so. Once installed, launch VirtualBox. From the VirtualBox 'File' menu, select 'Import Appliance...'
Select the 'Open Appliance' button in the upper half of the dialog box. Select the Windows *.ova file that you downloaded and extracted, followed by the 'Next' button.
Under the 'Appliance Settings' dialog box, you can view all of the settings for the virtual machine. You can change any of the settings by double-clicking your mouse on the setting, and making your changes. Once you're satisfied with your settings, select the 'Import' button.
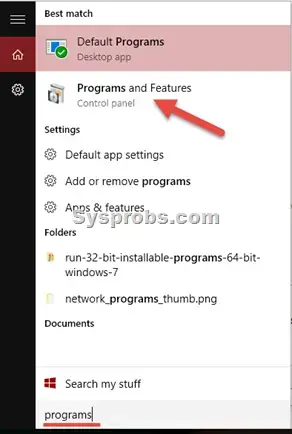
While your new virtual machine file is being imported, you will be shown a dialog box similar to the one above. Because I'm installing this on one of my slower computers with a single core processor, it's reporting quite a long time to finish. Don't worry. The actual time until completion isn't as long as is reported. On my single processor IBM Thinkpad T42, it took about 10 minutes or so to load up the virtual machine file.
As you can see from the images, the copy of Windows 7 that I downloaded is the Enterprise edition, complete with Service Pack 1. The copies of Windows XP that are available are all reported to be complete with Windows XP Service Pack 3.
Here are the recommended memory requirements for the Windows virtual machines:
| Windows XP images: Windows Vista images: Windows 7 images: Windows 8 images: | 256 - 512MB 512 - 1024MB 1024 - 2048MB 1024 - 2048MB |
You may be able to get away with less memory. I did, when I installed my copy of Windows 7 on my IBM Thinkpad T42, which is maxed out at 2 GB of RAM. I have it installed and set to use only 512 MB of RAM. It runs just as well with that limited amount of RAM in my VirtualBox installation as the much newer computers at the hospital where I work that run Windows 7, installed on bare metal.
Caveats
Of course, these caveats are excluding the normal, typical precautionary things that are associated with running Windows: viruses, malware, spyware, etc. Installing and running antivirus, anti-malware and anti-spyware software is a choice you will have to make for yourself, within your new Windows virtual machine.
Here are the 'restrictions' on the use of these Windows virtual machines:
- These copies of Windows virtual machines are intended only as 'evaluation' copies, and are not supposed to be used for any 'production system.'
- You are free to use these free Windows virtual machines for 'testing purposes,' but not 'commercial purposes.'
- You can use these Windows virtual machines free for only 90 days after being installed. After 90 days, the virtual machine will stop running, and any data stored on that virtual machine will become inaccessible (more on this in a bit).
- The Windows 8.1 Preview expires on January 15, 2014, and cannot be accessed after that date.
- The login name for all of the Windows virtual machines is IEUser, and Passw0rd! is the password for the Vista, Windows 7 and Windows 8 virtual machines.
As for 'overcoming' the 90 day time limit, this recommendation comes straight out of Microsoft's PDF file containing detailed requirements and installation instructions:
| 'It is also highly recommended that you implement a rollback strategy for any virtual machines that you download. This could be as simple as holding onto the original archive that you downloaded, or you could take advantage of your virtualization platform's snapshotting capability so that you can start over with a fresh VM at any time and not have to worry about the guest operating system running out of trial time.' |
So, to remove any ambiguities in the above statement, make a snapshot of your Windows virtual machine right after you install it and any programs you are planning to run. If you are getting close to the 90 day time limit, secure your files (copy them over to your host PCLinuxOS system by setting up some shared folders). Then, first clone your snapshot, then work off of the snapshot copy. This way, you will always have a pristine copy of your Windows virtual machine stored as a snapshot.
Summary

Https://developer.microsoft.com/en-us/microsoft-edge/tools/vms/linux/
Even though Microsoft has a well-deserved reputation as 'the evil empire' in the computing world, for those PCLinuxOS users who are interested in having a real, legal, fully-functioning copy of Windows to run in VirtualBox, this offer couldn't possibly be any better.
Windows 7 Ie11 Iso For Virtualbox Online
Sure, there are other alternatives to running Windows programs under Linux, such as using tools like Wine, PlayOnLinux and Crossover. But some Windows programs simply won't run under those environments, and even if they do, some suffer from severe performance issues. Using a 'reverse engineered' set of the Windows APIs, you are quite likely to experience some compatibility issues with different programs. Your milage may vary, depending on what you are expecting, wanting or needing from such an environment. Running Windows in a VirtualBox is, by far, the best solution that offers the best compatibility and stability.
While it's true that Windows XP is nearing 'end of life' status, for many users, Windows XP is sufficient for their uses. At some time in the future, support among software publishers will wane to being almost non-existent. I would encourage anyone who wants to download a copy of Windows XP to also take the extra time to download a copy of Windows 7 -- even if you don't plan on using it any time soon. That way, you add some insurance for that eventual day when Windows XP will no longer serve the purposes you need, because of lack of support from not only Microsoft, but also software vendors.