To disable this setting you need to do the following. On the menu select Tools Account settings. Click on your account, then on Change More Settings then select the Advanced tab. Clear the 'Download shared folders (excludes mail folders)' check box. Exit and restart Outlook. When you use Microsoft Outlook in cached mode, what I always recommend, and you add additional mailboxes to your outlook profile, you will notice that the OST file will grow. Outlook will download the mailbox items (mails, calendar entries, contacts etc.), and store them in the OST file. This is the default behaviour since Microsoft Outlook 2010.
Lately I’m having some sync issues with my mailbox. For instance, I see several new emails in my mailbox when I login to webmail which I don’t see in Outlook.
- Jul 14, 2017 Outlook 2010, Outlook 2013 and Outlook 2016. File- Account Settings- Account Settings. Select the Data Files tab. Select the mailbox for which you want to reset the cache. This will most likely refer to an ost-file, but for IMAP accounts in Outlook 2007 and Outlook 2010, this will be a pst-file. Click the “Open File Location” button.
- Turn Cached Exchange Mode on or off Click File Account Settings Account Settings. Click the Exchange or Microsoft 365, and then click Change. Under Offline Settings, check Use Cached Exchange Mode.
Also, it looks like the entire month of June has gone missing in Outlook but the emails are luckily still available on the server.

Is there any way to get Outlook to sync or download these emails again?
Corruptions in the cache are rare (especially for Exchange based accounts) but can still happen under various circumstances like an unexpected shutdown or crash of your computer or Outlook.
In these cases, it might be best to reset the local cache of Outlook and let it rebuild. The process is fairly simple to perform but make sure you do some checks first.
Step 1: Verify that the messages still exist on the server
The first thing to check is whether all messages that you expect to be on the mail server (via webmail) are still there as well.
You don’t actually have to check each and every message. With sync issues you are usually missing emails in Outlook and not in webmail. However, you do want to pay a bit more attention to folders you recently moved emails into and your Sent Items folder.
If you are missing any emails on the server, either drag & drop them out of Outlook and into a folder in your Documents folder (via File Explorer) to save them as msg-file or export/copy them to a pst-file.
Both methods will allow you to restore these items to Outlook and/or the mail server later on.
Drag & drop messages from Outlook into File Explorer to create msg-files.
Step 2: Backup any folders marked with: On this computer only
If any of your folders of your mailbox in Outlook are marked with “This computer only”, you’ll need to copy or export the contents of these folders as well before resetting your cache.
These folders are likely to exist when you only have an IMAP account configured in Outlook 2013 or Outlook 2016.
A good method to find these folders is by switching to the Folder List Navigation in Outlook (keyboard shortcut CTRL+6). Common folders that are marked with “This computer only” are;
- Drafts
- Contacts
- Calendar
- Tasks
- Notes
Extra Tip!
Configure Outlook to store the “This computer only” folders within a pst-file so you won’t risk losing them and also making it easier to back them up. For more details see: Don’t risk losing your Contacts and Calendar when using IMAP in Outlook 2013 or Outlook 2016
Step 3: Reset the cache of your account
Now that all your unique data from the cache is backed up, you can reset the cache in the following way;
- Open the Account Settings dialog;
- Outlook 2007
Tools-> Account Settings… - Outlook 2010, Outlook 2013 and Outlook 2016
File-> Account Settings-> Account Settings…
- Outlook 2007
- Select the Data Files tab.
- Select the mailbox for which you want to reset the cache.
This will most likely refer to an ost-file, but for IMAP accounts in Outlook 2007 and Outlook 2010, this will be a pst-file. - Click the “Open File Location…” button.
If your ost-file is located in the default location, then this will open the following location in File Explorer;C:Users%username%AppDataLocalMicrosoftOutlook - Close Outlook and wait for it to be fully closed (just wait 2-3 minutes to be sure).
- Return to File Explorer and rename the ost-file of your account to
.oldso it will now be called like;<filename>.ost.old - Start Outlook again and it will automatically rebuild the ost-file. Give it sufficient time to sync (download) your mailbox again.
Opening the file location of an ost-file via the Data Files tab in Account Settings. (click on image to enlarge)
Step 4: Restoring backed up items
If you backed up any data in step 2, then you restore these items after Outlook has finished syncing all your data.
If you backed them up as msg-files, then you can simply drag & drop these files back into Outlook.’
If you created a pst-file, then you can connect to this pst-file in Outlook via;
- Outlook 2007
File-> Open-> Outlook Data File… - Outlook 2010
File-> Open-> Open Outlook Data File… - Outlook 2013 and Outlook 2016
File-> Open & Export-> Open Outlook Data File
You can then drag & drop these items to their correct folders within Outlook.
After a sync interval, these items should be available again within webmail as well, unless the items are stored within “On this computer only” folders.
Introduction to Exchange Cache Mode
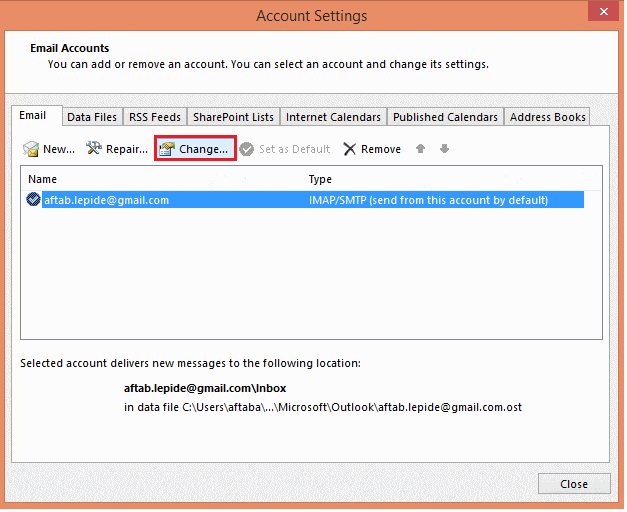
In this Mode, a replica of your mailbox data is stored on your computer. This mailbox replica provides quick access to your data, and it is regularly updated with the server that runs Microsoft Exchange. If you work Offline, whether by choice or due to connection problem, your data is still available to you instantly in OST format & whenever you require you can view your OST file. Any changes that you make while server connection is unavailable are automatically synchronized once the connection is regained. However, you can continue to work while the changes are synchronized.
Introduction to Online Mode
Cached
This mode helps you to reads the emails or accesses your information directly from the Exchange Server. It just downloads the “stub” to show the user that emails are available. Online mode uses are typically those who have large mailboxes or change computers on regular basis. The computers with security compliance regulations may also require Online Mode.
Difference Between Exchange Cache And Online Mode
- Cached mode takes a while to download all the messages on the first use and take lots of space and compared to online mode.
- Depending on the mode you are using, different features of cached and Online Mode becomes available in Outlook.
- If you are running Outlook in Cached Mode, you can search emails with specific conditions whereas in online mode you don’t need to search email with specific conditions.
- Searching can be indexed locally and therefore be faster in Cached Mode compared to online mode.
- Emails search works in Online Mode but doesn’t really work in cache mode.
How to Turn On or Off Cached Exchange Mode?
1. Click the File tab
2. Go to Account Settings and click Account Settings
3. On the E-Mail tab, click the Exchange Account, and then click Change. Under the Microsoft Exchange Server section, select the Use “Cached Exchange Mode” check box
Turn Off Cached Mode Outlook 2016 Gpo
4. Now Exit and Restart Microsoft Outlook
How to Turn Cached Exchange Mode Off?
To turn this mode Off, performs the same steps as discussed above. Under the Microsoft Exchange Server section, uncheck the checkbox for Use Cached Mode. Again, Exit and restart Outlook.
NOTE: An E-mail message may remain in Outlook for one minute until the next synchronization occurs with the server running Exchange while Cached Exchange mode is in use. Alternatively, if you want to send the message immediately then follow the given steps:
Go to Send/Receive All Folder tab, in the Send/Receive option, click on Send All
Issues Occurred In Turning On Cached Exchange Mode
These might be the reasons if you are unable to turn on Cache Mode. If following is the list of errors then you can easily resolve them.
Issue -> If you do not have an Exchange e-mail account configured on Outlook.
Solution -> It requires your Outlook profile to contain an Exchange account
Issue -> If your Exchange administrator has disabled this functionality.
Solution -> Your Exchange administrator has the ability to disable this functionality. Therefore, you can contact him to discuss about this.
Issue -> You have installed Microsoft Terminal Services.
Solution -> Cache Mode uses an offline folder file (.ost) so that it cannot bcae used if you have installed Microsoft Terminal Services.
Conclusion
How To Turn Off Cached Mode In Outlook 2016
This blog is put forward to bring into the users’ awareness about how they can work in Exchange Cache Mode and Online Mode. In addition, the comparison between the two has been done to describe each service well. At last, we came to this point that Cache mode is more stable as compared to online mode.
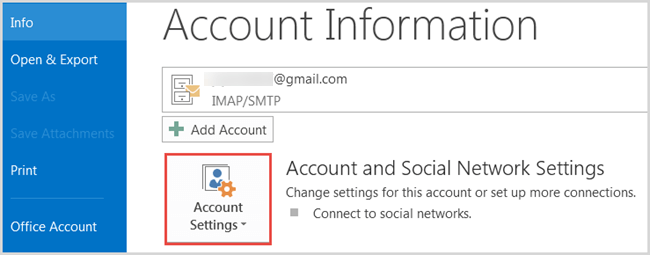
Comments are closed.