- Microsoft Outlook Download
- The Application Microsoft Outlook Cannot Be Opened Mac
- Can't Open Outlook On Mac
OST file is created when you configure Outlook with Exchange Server or IMAP account. OST file is the replica of the mailbox on the server and allows you to work even when there is no internet connectivity. However, sometimes, when opening the Outlook, you get an error message – ‘Outlook OST file cannot be opened’.
In this post, we’ll be discussing the solutions to fix Outlook OST file cannot be opened error.
Some Common Errors of Outlook OST File
There are various other errors that are also related to the OST file. Some of them are:
- OST is in use by another application
- Microsoft Outlook not responding
- Default Outlook .ost is in use and cannot be accessed
- Set of folders cannot be displayed
- I upgraded my mac os software to os x 10.8.2 and my quicken 2007 would not open (message said, You can't open the application “Quicken 2007” because PowerPC applications are no longer supported.) So I read more. I am so frustrated. I finally got the lion to load onto my.
- Today, Outlook suddenly gave the message, 'The application “Microsoft Outlook” can’t be opened.' I ran updates, re-started my computer and checked system updates. Running OS 10.14.6. Outlook is listed as v. Purchased Outlook 365 University in 2018, ran older versions previously. Searched forums, could not perform suggestions offered.
There could be various reasons behind such errors, such as Outlook’s abrupt shutdown, synchronization issue between Exchange Server and cached OST, malware infection, sudden power failure, etc. However, the common cause for such errors is corruption in the OST file.
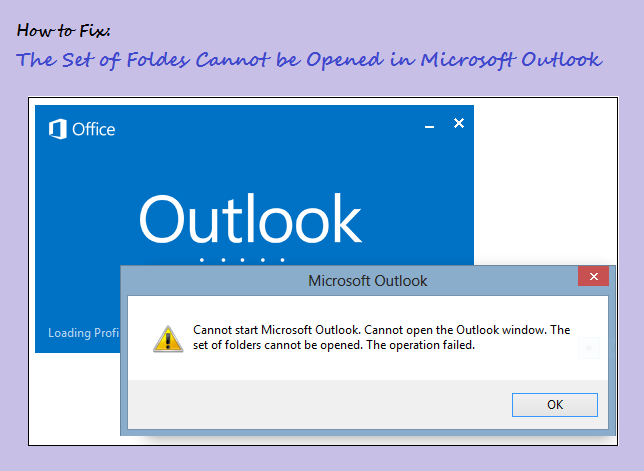
I copy the link 'Join Microsoft Teams Meeting' from the meeting details and paste it into Microsoft Edge, the URL is processed and I land on a page asking me to either Download the Windows app or Join on the web instead. There is also a sort of popup on the top of the page telling ' This site is trying to open Microsoft Teams' with 2 buttons. May 27, 2021 Go to C: Users Fujitsu AppData Local Microsoft Outlook and delete or move the XML files. The above methods are some great solutions to resolve the errors like cannot start Microsoft Outlook the set of folders cannot be opened, set of folders cannot be opened, etc. But these methods can’t provide you the assurance of the latter. Choose Start Run, and in the Open box, type Outlook. Note: If the program loads properly, it's likely that one of your add-ins is the source of the error and you need to identify which one. To determine which add-in is the problem, enable one add-in at a time.
Methods to Fix ‘OST File cannot be Opened’ Error
Here are some effective solutions to fix OST file cannot be opened error.
1. Relaunch the Outlook
Sometimes, simply restarting the Outlook helps resolve various issues. To try to fix the Outlook OST error, you can just close the Outlook program and restart it. Follow the below-mentioned steps:
- Close the MS Outlook program.
- Now launch the Task Manager and select the Processes tab.
- Try to find the Lync, Outlook, Communicator, or UcMapi. If you find any of them, choose them and select End Process.
- Restart your system and check if the error is resolved.
2. Disable the Cached Exchange Mode in MS Outlook 2016
You can disable the Cached Exchange Mode in your Outlook 2016. It may help fix Outlook OST cannot be opened error. Follow the below steps:
- Close the MS Outlook program.
- Go to the Control Panel and select the Mail option.
- This will open the mail setup window, wherein you need to click on the Email Accounts option.
- Now, select the Email tab. This will display the Exchange Account on your screen.
- Select the email address and click on Change.
- Next, uncheck the Cached Exchange Mode option.
- Click Next and then click Finish.
3. Disable the Conflicting Outlook Add-ins
Sometimes, conflicting or faulty add-ins can cause various Outlook errors, including the Outlook OST cannot be opened error. If this is the case, you can disable the add-ins. To disable the add-ins in your Outlook 2016, you need to start it in safe mode. To do so, you can open the Run dialog box, type ‘Outlook/safe’, and then press Enter. Alternatively, you can follow the steps below to open Outlook in safe mode:
- Navigate to the shortcut icon of MS Outlook application.
- Double-click the application shortcut while holding down the CTRL key.
- You will see a prompt. Click Yes to run the Outlook application in safe mode.
If the error is resolved, it means the add-ins are causing the issue. Now you can enable the add-ins one-by-one and restart the Outlook to find out which one is causing the issue. When found, you can disable the add-in permanently.
Conclusion
The Outlook OST cannot be opened error may occur due to various reasons, such as faulty add-ins, synchronization issues, damaged or corrupt OST file, etc. However, you can easily fix Outlook OST cannot be opened error by following the methods mentioned in this post. In case the OST file becomes orphaned or inaccessible, you can use a powerful OST to PST converter software, such as Stellar Converter for OST to extract data from the file. The software can convert OST file of any size into PST file which you can easily import into any Outlook account.
Table of Content
- 2 Methods to Fix ‘OST File cannot be Opened’ Error
Many people have complained about numerous issues linked with Office application, after upgrading to Windows 10. Here are few such problems and the solutions to fix the MS office issues.
Note: Here I have illustrated all the solutions using MS Word application. You can even make use of these on other Office applications to fix the issues.
Problem #1: Errors while trying to open Office applications
- Word application shows “Word experienced an error trying to open the file”
- In Excel, you might get 'This file is corrupt and cannot be opened'
- PowerPoint application may render one of the following error
- “The application was unable to start correctly”
- “PowerPoint found a problem with <filename>”
- “Sorry, PowerPoint can’t read <filename>”
Solutions:
Fix 1: Update Office Application
You can update each office application individually. Let’s try with MS Word application.
- Open MS Word and click on the Filetab
- Go to Accountand select Update Options
- Click on UpdateNow button
- Follow the same steps to update other Office applications
Fix 2: Using Command Prompt
Open Command Prompt from admin account and type following command:
| icacls '%programfiles%Microsoft Office 15' /grant *S-1-15-2-1:(OI)(CI)RX |
Then, try to open your Office documents.
Problem #2: Office Documents Downloaded from Email Attachments Won’t Open
After Windows 10 upgrade, all the Office documents, such as Excel, Word, PPT files, etc., are not opening from email attachments.
Solutions:
Fix 1:Disable Protected View
- Open MS Word application and click on the Filetab
- Go to optionand it takes you to Word Option window
- Select Trust Centerand click on Trust Center Settings button
- From the next window, click on Protected View
- Next, uncheck 'Enabled Protected View for files originating from the Internet' checkbox
Fix 2: Reinstall Office Suite
After following the above-mentioned method, try to open email attachments, if it doesn't work, reinstall your MS Office suite. Before installation, completely uninstall it from your computer. Then, open downloaded documents.
Fix Office Applciation Issues with Remo File Repair Suite:
Repair Office Word Documents: If you fail to open Office document even after Office suites reinstallation, then there is a chance of document corruption. To fix the corrupted documents, you can make use of File Repair Tool. In case, you want to repair Word files, then use Remo Word Repair Tool. The software comes handy to fix corrupted DOCX as well as DOC files in simple 3 steps.
Repair PowerPoint Files - PPT & PPTx
You can download Remo Repair PowerPoint tool to easily repair your corrupt Microsoft Powerpoint files using Remo Repair PowerPoint tool. Use below download button to get the Trial copy and preview the results before purchasing. It supports various Office PowerPoint file formats - .ppt, pptx & pps.
Repair Outlook PST File
The tool is also available for fixing your corrupt or damaged Outlook PST files. So, just follow this simple step-by-step guide to repair PST file using Remo Repair Outlook software.
Step 1: Run Remo Repair Outlook software on your Windows computer. Click the Open Default PST File button and select your corrupt/damaged PST file.
You can opt to Select PST File Manually if you know the PST file location or select Find All Your PST Files option if you have more than one Outlook profile.
Step 2: Next, select either Normal Scan (to fix normal issues) or Smart Scan (if the severity of corruption is high), provide a safe location to save the repaired PST file and hit the Repair button.
Step 3: Once the PST repair process gets completed, verify all the recovered Outlook items.
Problem #3: Office Applications Crashing Frequently on Windows 10

Office application kept on crashing immediately after launch and while opening or editing office documents.
Microsoft Outlook Download
Solution: Repair Office Suite
If your Office applications keep crashing, then repair it using built in Repair tool. To access this-

- Open Control Panel and click on Uninstall a program
- Select MS Office Suite and double click on that
- Select Change from pop up menu and then click on Repair
Problem #4: Unable to Find Office Applications after Windows 10 Upgrade
In Windows 10, there is no shortcut icon present in Start or taskbar. So, you can’t find them easily as in other OS.
Solution: Create a Shortcut Icon
Search an existing document and pin it to taskbar.
- Search for Word application from search box
- Right Click on it and select Pin to Taskbar option
It creates shortcut icon on taskbar. You can even create shortcut icon on at a time by using following method
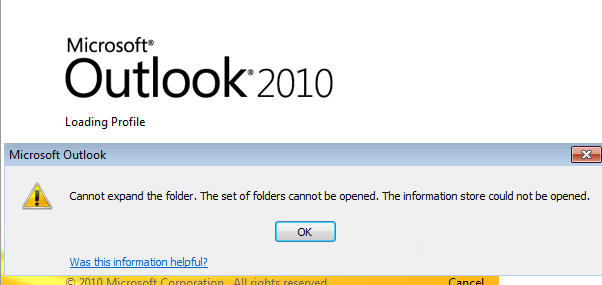
- Open File Explorer
- Go the path specified below-
| To reach 32-bit Office - C:Program Files (x86)Microsoft OfficerootOffice16 To reach 64-bit Office o- C:Program FilesMicrosoft OfficerootOffice16 |
- Search for Office applications for which you want to create shortcut
- Right click on it and select Create Shortcut
- Then, press Yes to create shortcut
Problem #5: Unable to Save Files after upgrading to Windows 10
If you fail to save Office documents after upgrading to Windows 10, then follow the below mentioned steps.
Solution: Fix using Command Prompt
The Application Microsoft Outlook Cannot Be Opened Mac
- Open command prompt from admin account and type cd %userprofile%
- Hit Enter
- Then, type cd OneDrive on command prompt and hit Enter
- Next, type icacls %userprofile%OneDrive /inheritance:e and press Enter
Can't Open Outlook On Mac
Now, you should be able to fix Microsoft Office issues that occurred after Windows 10 upgrade. Next time before upgra