A flowchart using microsoft word quora how to create a flowchart in word create a flow chart with smartart create flowcharts in microsoft word how to create flowcharts with microsoft
- How To Create Smartart In Ms Word
- Creating Smartart In Microsoft Word Download
- Creating Smartart In Microsoft Word Template
- Creating A Smartart Graphic In Microsoft Word
- Creating Smartart In Microsoft Word Free
- How To Use Smartart In Ms Word
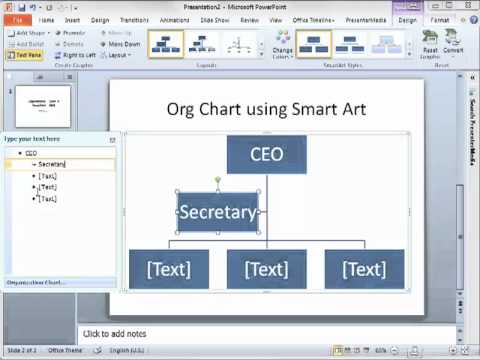
Click the Design tab under the SmartArt Tools tab Create Graphic group, Click the down arrow next to the Add Shape button, and choose Add Shape After. The new text box will appear in your chart. Type the name Manager and then continue to build your organizational chart. The following is our completed Organizational Chart. Harassment is any behavior intended to disturb or upset a person or group of people. Threats include any threat of suicide, violence, or harm to another. I am having to make an organizational chart in Word 2013 using SmartArt. I added an assistant box, then added two more below the assistant ( so my hierarchy goes 4 levels deep - if that makes sense). As it is I have two boxes on the bottom, the connect lines run from the very top box straight down and branches off onto my two bottom boxes right. Add A Flowchart in Word using SmartArt. To make a flowchart in Word, start by selecting the Insert tab. Click SmartArt and choose 'Process'. This will insert a basic three-step process into your document. There are a few different styles to choose from. Pick one that best fits your presentation or reporting needs.
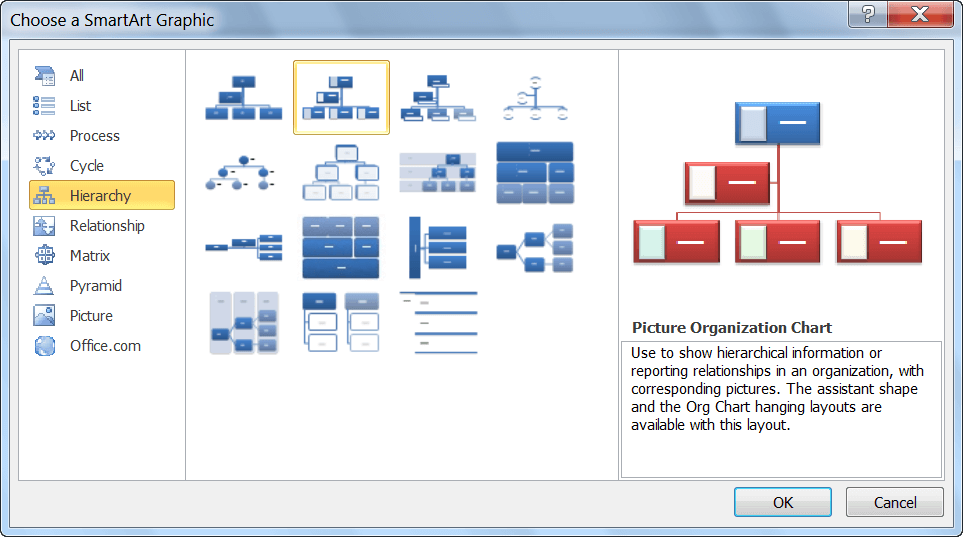

Create a flow chart with smartart office support how to create a flowchart in word edrawmax which ms office version is the best to create a flowchart quora how to make an easy flowchart diagram in microsoft word
Related
Home > Sample chapters > Microsoft Office > Word
- 10/8/2010
- Editing and Enhancing Chart Information
Editing and Enhancing Chart Information
The chart that Word 2010 adds to your document will be fairly straightforward, without much formatting or color. After you create the basic chart, you can add to, edit, and enhance your chart in a number of different ways. Begin by clicking the chart you want to change; the contextual Chart Tools appears automatically along the top of the Ribbon. You use the Chart Tools, shown in Figure 16-13, to change the chart layout, choose a chart style (including colors and shadow effects), add titles and labels, change the look of the background and axes, and much more. The sections that follow show you how to add specific items to your charts to make them easier for readers to understand.
Figure 16-13 Use the contextual Chart Tools to edit and enhance the charts in your document.
Choosing a New Chart Layout
If you spend some time working on a chart and just don’t feel it portrays what you want to convey, you can easily switch chart types by applying a new layout to the chart. A chart layout is like a template—complete with a legend style, data labels, and more—that you apply to the chart you’ve already created. You can choose a layout for your chart when you want to save yourself the time and trouble of choosing a number of chart options individually.

To apply a chart layout, click the chart to select it, and then on the Chart Tools Design tab, click the More button in the lower-right corner of the Chart Layouts gallery to display the whole collection of layouts (see Figure 16-14). Simply click the layout to apply it to your chart.
Figure 16-14 Use the Chart Layouts gallery to apply specific chart formats to the charts in your document.
Applying a Chart Style
Word includes another design feature that makes creating a professional chart much easier. The Chart Style gallery includes dozens of visual styles that you can apply to a chart in your document. Chart Styles include:
Color selection
3-D effects
Shadow effects
Outline style and color
Background effects
To apply a chart style, select the chart, and then on the Chart Tools Design tab, click the More button in the lower-right corner of the Chart Styles gallery and then choose the style you want from the displayed collection (see Figure 16-15).
Figure 16-15 The Chart Styles gallery gives your chart a professional look with the click of a button.
Adding a Chart Title
Not all charts need titles, but a chart title can help readers understand the “big picture” you’re trying to communicate. To add a title to your chart, click Chart Title in the Labels group on the Layout tab of the contextual Chart Tools. In the gallery, choose whether you want the title to be centered on the chart or placed above the chart. (If you decide later that you want to move the title, you can simply drag it to the point on the chart where you want it to appear.) Centered Overlay Title enables the chart to be displayed at maximum size (which is important if you have a fairly complex chart), while Above Chart reduces the chart size slightly to make room for the title. Experiment with each choice to find the one that’s right for your chart.
Working with Axes

The axes of your chart are important in that they set up the structure for the way in which data is displayed. You can use two different tools in the contextual Chart Tools to work with axes. Both are found on the Layout tab.
If you want to instruct Word to display the title of an axis, click Axis Titles in the Labels group. To add an axis title to your chart, begin by clicking Axis Titles and pointing to the axis you want to change (Primary Horizontal Axis or Primary Vertical Axis). When you point to the Horizontal Axis selection, choose Show Title Below Axis to add the title text box to the chart. (You can click and drag the title box anywhere on the chart you’d like it to appear—but be sure to keep it close to the axis so your readers will understand what it refers to.) If you select Primary Vertical Axis, you will see three choices: Rotated Title, Vertical Title, and Horizontal Title. Select your display choice, and then simply click in the text box and type the text for your axis title.
How To Create Smartart In Ms Word
If you want to change the way in which information is displayed along the axis, you can choose Axes in the Axes group. When you click the Axes tool, a list appears, offering Primary Horizontal Axis and Primary Vertical Axis as options. Choose the axis you want to change, and another set of choices appears (see Figure 16-16). For the horizontal axis, your choices involve whether the axis runs right to left (or vice versa) and where the data labels appear. For the vertical axis, you can choose the value increments you want to appear on the axis (thousands, millions, or billions).
Figure 16-16 Choose the axis you want to change and make your selection from the gallery.
If you want to further control the axes in your chart, you can choose More Primary Vertical Axis Options or More Primary Horizontal Axis Options at the bottom of each of the respective galleries. To further refine how your axes appear, you need to display the Format Axis dialog box, as shown in Figure 16-17. In this dialog box, you can choose the increments for the values on the vertical axis, set the tick mark type, and determine the placement of the chart floor. In the Format Axis dialog box for the horizontal axis, you can also set axis type and tick mark settings, and choose where the vertical axis crosses the horizontal axis. Additionally, in both dialog boxes, you can choose line color and fill, shadow, and 3-D effects for the axes.
Figure 16-17 You can choose additional options for the axes in your chart by using the Format Axis dialog box.
Add Gridlines and Trendlines
If you’re working with complicated charts that have multiple data series, gridlines can help clarify the comparisons and conclusions you want readers to draw from your chart. Select the Gridlines tool in the Axes group on the Chart Tools Layout tab. Then click either Primary Horizontal Gridlines or Primary Vertical Gridlines. Both choices give you the option of selecting major gridlines, minor gridlines, or major and minor gridlines.
Displaying and Positioning a Legend
Word assumes that you want a legend for your chart when you first create it. If you don’t feel the legend is needed and want to have more space for your chart, you can remove the legend by clicking Legend in the Labels group on the Layout tab (available in the Chart Tools). When you choose None (the first option on the list), the legend is hidden. The chart is enlarged to fill the space the legend previously occupied.
You can also control where the legend is placed in the chart by clicking the Legend tool in the Labels group. A range of options appears from which you can choose, as shown in Figure 16-18.
Figure 16-18 With the Legend tool in the Labels group, you can control the placement of your chart legend.
Working with Data Labels
Creating Smartart In Microsoft Word Download
Data labels are helpful when you need to give the reader further clues about which data items go with which series or category. Word gives you the ability to add several different kinds of data labels to your charts. You might want to add percentages to pie slices, for example, or category labels to stacked bars. Click Data Labels in the Labels group to display a list of placement choices for the data labels on your chart.
By default, Word displays data values in the pie slices or bars of your chart. You can change the type of information displayed and add special features such as color, shadows, outlines, and 3-D options by choosing Data Labels in the Labels group and clicking More Data Label Options. In the Format Data Labels dialog box (see Figure 16-19), you can choose the label contents you want to display (series name, category name, value, or percentage).
Creating Smartart In Microsoft Word Template
Figure 16-19 Display and enhance data labels on your chart using options in the Format Data Labels dialog box.
Creating A Smartart Graphic In Microsoft Word
One more way to ensure that readers get the connection between your data trends and the categories being plotted: you can use the Legend Key feature to add small legend tags to the left of each data label. Readers will be able to see at a glance which items relate to the categories in your chart legend.
This chapter is from the book
Related resources
- By Joan Lambert
- Book $24.99
Creating Smartart In Microsoft Word Free
- By Joan Lambert
- eBook (Watermarked) $19.99
How To Use Smartart In Ms Word
- By Paul McFedries
- Book $24.99