How to copy horizontal paste vertical or vice versa in Excel?
- Copying Vertically And Pasting Horizontally In Excel Cell
- Copying Vertically And Pasting Horizontally In Excel Formula
- Can You Copy Vertically And Paste Horizontally In Excel
For example you need to copy a horizontal row and paste as a vertical column in Excel, how do you handle it? What if copying one row horizontally and pasting as multiple columns vertically or vice versa? And what if copying multiple rows horizontally and pasting as one column vertically or vice versa? Below methods will help you:
- Copy a row horizontally and paste as one or multiple columns vertically or vice versa
- Copy multiple rows horizontally and paste as one column vertically or vice versa
We can apply Excel’s (Paste) Transpose feature to copy a row horizontally and then paste as a column vertically or vice versa in Excel. Select the row you will copy horizontally, right click and select the Copy from the right-clicking menu. See screenshot: 2. Copy (CTRL+C) the original data. Select a cell where you want your new data to be inserted to. Select the edit menu Paste Special and check the Transpose tickbox. If you fancy shortcut combination keys, you can get there with ALT+E, S, ALT+E. Voila, your new data will be pasted and transposed from vertical to horizontal.
Copy a row horizontally and paste as a column vertically or vice versa
We can apply Excel’s (Paste) Transpose feature to copy a row horizontally and then paste as a column vertically or vice versa in Excel.
1. Select the row you will copy horizontally, right click and select the Copy from the right-clicking menu. See screenshot:
2. Select the first cell of destination column, right click and select the Transpose (T) in the Paste Options section of the right-clicking menu. See below screenshot:
And now the row is copied horizontally and pasted as one column vertically. This (Paste) Transpose feature also supports to copy a column vertically and paste as one row horizontally, too.
Easily copy a table (range) and paste horizontally/vertically in Excel
In Excel you can use the Paste Special > Transpose to convert a column to a row or vice versa. Here, with the amazing Transform Range feature of Kutools for Excel, you can do more: convert a single column to a range, convert a single row to a range, convert a range to a single column, and convert a range to single row in Excel. Full Feature Free Trial 30-day!
Copy a row horizontally and paste as one or multiple columns vertically or vice versa
Sometimes, you may want to copy a row horizontally and paste as several columns vertically in Excel. In this condition, you can try Kutools for Excel’s Transform Range utility.
Kutools for Excel- Includes more than 300 handy tools for Excel. Full feature free trial 30-day, no credit card required!Free Trial Now!
1. Select the row you will copy horizontally, and click Kutools > Range > Transform Range. See below screenshot:
2. In the opening Transform Range dialog box, please (see above screenshot):
(1) Check the Single row to range option in the Transform type section;
(2) Check the Fixed value option in the Columns per record section, and type the number of columns you will paste as into the right box.
(3) Click the Ok button.
3. And now another Transform Range dialog box comes out. Please specify the first cell of destination range, and click the OK button.
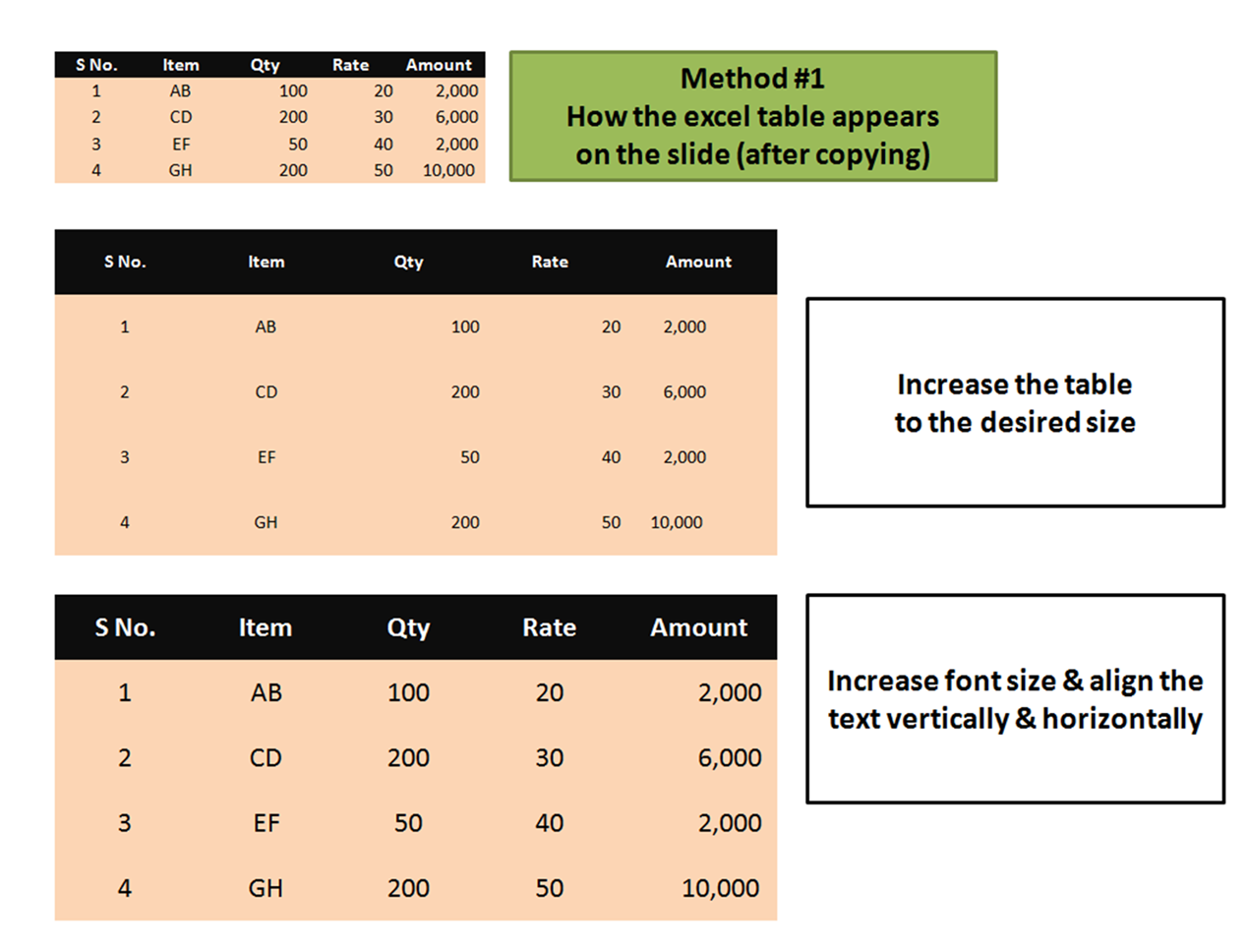
Now the row is copied horizontally and pasted as several columns vertically. See below screenshot:
Note: For copying a column vertically and pasting as one or multiple rows horizontally, please do as below screenshot shown:
Kutools for Excel- Includes more than 300 handy tools for Excel. Full feature free trial 30-day, no credit card required!Get It Now
Copy multiple rows horizontally and paste as one column vertically or vice versa
Kutools for Excel’s Transform Range utility also supports to copy multiple rows horizontally and then paste as one column vertically, or copy multiple columns vertically and then paste as one row horizontally.
Kutools for Excel- Includes more than 300 handy tools for Excel. Full feature free trial 30-day, no credit card required!Free Trial Now!
Here I will take copying multiple rows and pasting as one column for example.
1. Select the rows you will copy horizontally, and click Kutools > Range > Transform Range.
2. In the opening Transform Range dialog box, check the Range to single column option, and click the Ok button.
And now the specified rows are copied horizontally and pasted as one column vertically. See above screenshot:
Kutools for Excel- Includes more than 300 handy tools for Excel. Full feature free trial 30-day, no credit card required!Get It Now
Note: For copying multiple columns vertically and pasting as one row horizontally, please use the Range to single row option in the Transform Range dialog box.
Demo: copy horizontal paste vertical or vice versa in Excel
Related articles:
The Best Office Productivity Tools
Kutools for Excel Solves Most of Your Problems, and Increases Your Productivity by 80%
- Reuse: Quickly insert complex formulas, charts and anything that you have used before; Encrypt Cells with password; Create Mailing List and send emails...
- Super Formula Bar (easily edit multiple lines of text and formula); Reading Layout (easily read and edit large numbers of cells); Paste to Filtered Range...
- Merge Cells/Rows/Columns without losing Data; Split Cells Content; Combine Duplicate Rows/Columns... Prevent Duplicate Cells; Compare Ranges...
- Select Duplicate or Unique Rows; Select Blank Rows (all cells are empty); Super Find and Fuzzy Find in Many Workbooks; Random Select...
- Exact Copy Multiple Cells without changing formula reference; Auto Create References to Multiple Sheets; Insert Bullets, Check Boxes and more...
- Extract Text, Add Text, Remove by Position, Remove Space; Create and Print Paging Subtotals; Convert Between Cells Content and Comments...
- Super Filter (save and apply filter schemes to other sheets); Advanced Sort by month/week/day, frequency and more; Special Filter by bold, italic...
- Combine Workbooks and WorkSheets; Merge Tables based on key columns; Split Data into Multiple Sheets; Batch Convert xls, xlsx and PDF...
- More than 300 powerful features. Supports Office/Excel 2007-2019 and 365. Supports all languages. Easy deploying in your enterprise or organization. Full features 30-day free trial. 60-day money back guarantee.
Office Tab Brings Tabbed interface to Office, and Make Your Work Much Easier
Copying Vertically And Pasting Horizontally In Excel Cell
- Enable tabbed editing and reading in Word, Excel, PowerPoint, Publisher, Access, Visio and Project.
- Open and create multiple documents in new tabs of the same window, rather than in new windows.
- Increases your productivity by 50%, and reduces hundreds of mouse clicks for you every day!
or post as a guest, but your post won't be published automatically.
Q. I have an amortization schedule arranged vertically in Excel on Sheet 1 that I want to reference horizontally in my income statement on Sheet 2. Is there a way to write and copy/paste a single formula that will accomplish this task?
A. Yes, it is possible to reference vertical data using a single formula that can be copied horizontally. The trick is to use the INDEX and COLUMN functions together, as follows. In the screenshot below, the formula =INDEX($A$10:$F$23,COLUMN(B1),4) has been entered into cell A26 and then copied across to repeat the schedule's vertical column of Interest horizontally on row 26.
Excel's INDEX function allows users to reference values in a range of data (or array of data) by their column and row number position within that range. As a simple example, the formula =INDEX(A1:F10, 4,4) would return the value in the fourth row of the fourth column in that specified data range. Excel's COLUMN function returns the number of the column in a referenced cell. For example, the formula =COLUMN(A1) returns the value 1 because cell A1 is located in the first column. The beauty of this formula is that when copied to the right, the value returned increments by one each time, so that the COLUMN function essentially becomes a counting tool.
Therefore, in our INDEX formula, instead of typing the numeral 2 to reference row 2, we can instead type the COLUMN function =COLUMN(B1), which returns the numeral 2. As this formula is copied to the right, the COLUMN function references cells C1, D1, E1, and so on, which equates to columns 3, 4, 5, and so on, respectively. The result is that each time the formula is copied to the right, the formula references the next row down on the amortization schedule. You can view a video on this technique below and download the Excel worksheet here.
Copying Vertically And Pasting Horizontally In Excel Formula
About the author
Can You Copy Vertically And Paste Horizontally In Excel
J. Carlton Collins (carlton@asaresearch.com) is a technology consultant, a CPE instructor, and a JofA contributing editor.
Note: Instructions for Microsoft Office in “Technology Q&A” refer to the 2007 through 2016 versions, unless otherwise specified.
Submit a question
Do you have technology questions for this column? Or, after reading an answer, do you have a better solution? Send them to jofatech@aicpa.org. We regret being unable to individually answer all submitted questions.