- Check For Malware On Pc
- Check For Malware On Ipad
- Check For Malware Online
- Check For Malware On Chrome
- Check For Malware On Android
- Check For Malware On Computer
To run an anti-malware scan, tap “Windows Defender”. Choose Quick Scan and Click on “Scan Now” to analyze and scan your system for malware. Windows Security will perform a scan for you give you the details of any Malware threats. The defender will automatically remove any malware found on your PC. A new window will pop up with a list of security options. Click Virus & Threat Protection. Now click Manage Settings under Virus & Threat Protection Settings. Go to Real-Time Protection and switch it to the on position if it’s currently off. Once activated, Windows Defender will automatically scan your computer for malware.
-->Microsoft Safety Scanner is a scan tool designed to find and remove malware from Windows computers. Simply download it and run a scan to find malware and try to reverse changes made by identified threats.
Note
Starting November 2019, Safety Scanner will be SHA-2 signed exclusively. Your devices must be updated to support SHA-2 in order to run Safety Scanner. To learn more, see 2019 SHA-2 Code Signing Support requirement for Windows and WSUS.
Check For Malware On Pc
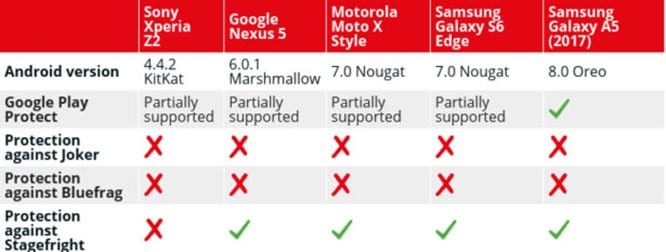
Important information
The security intelligence update version of the Microsoft Safety Scanner matches the version described in this web page.
Safety Scanner only scans when manually triggered and is available for use 10 days after being downloaded. We recommend that you always download the latest version of this tool before each scan.
Safety scanner is a portable executable and does not appear in the Windows Start menu or as an icon on the desktop. Note where you saved this download.
This tool does not replace your antimalware product. For real-time protection with automatic updates, use Microsoft Defender Antivirus on Windows 10 and Windows 8 or Microsoft Security Essentials on Windows 7. These antimalware products also provide powerful malware removal capabilities. If you are having difficulties removing malware with these products, you can refer to our help on removing difficult threats.
/img_15.png?width=1200&name=img_15.png)
System requirements
Safety Scanner helps remove malicious software from computers running Windows 10, Windows 10 Tech Preview, Windows 8.1, Windows 8, Windows 7, Windows Server 2019, Windows Server 2016, Windows Server Tech Preview, Windows Server 2012 R2, Windows Server 2012, Windows Server 2008 R2, or Windows Server 2008. Please refer to the Microsoft Lifecycle Policy.
How to run a scan

- Download this tool and open it.
- Select the type of scan that you want to run and start the scan.
- Review the scan results displayed on screen. For detailed detection results, view the log at %SYSTEMROOT%debugmsert.log.
To remove this tool, delete the executable file (msert.exe by default).
For more information about the Safety Scanner, see the support article on how to troubleshoot problems using Safety Scanner.
Related resources
As cybercrime grows and evolves, malware remains a constant weapon in a cybercriminal’s armory. Malware, short for malicious software, is created with the intent of causing harm to a website or computer. Website malware can be used to steal sensitive customer information, hold websites for ransom, or even take control of the website itself. In many cases, victims of malware may not realize they’ve been attacked until it’s too late.
Over one million new malware threats are released daily, so knowing what you can do to check for and remove malware is essential for all website owners. To protect your website, it is critical to take matters into your own hands and become proactive about website security. There are two primary ways to do this; the first is by learning to check for signs of malware manually. The second, and most effective, way to protect against malware is by using a website scanner that detects malicious content and automatically removes it. Follow these steps to check your website for malware, starting by recognizing the common symptoms of malware.
Look For Common Signs of Malware
The signs of malware may not be immediately obvious to you or your visitors. For example, many website owners might assume that website defacement, an attack that changes the visual appearance of a website, is the only way of knowing their website has malware. However, defacements accounted for only 15% of malware incidents in Q3 2017. In reality, what makes malware so effective is its elusiveness and ability to hide from the website owner.
If your website hasn’t been defaced, you might still have malware if:
- Your account login information was changed without your consent
- Your website files were modified or deleted without your knowledge
- Your website freezes or crashes
- You’ve experienced a noticeable change to your search engine results, such as blacklisting or harmful content warnings
- You’ve experienced a rapid drop or increase in traffic
Check For Malware On Ipad
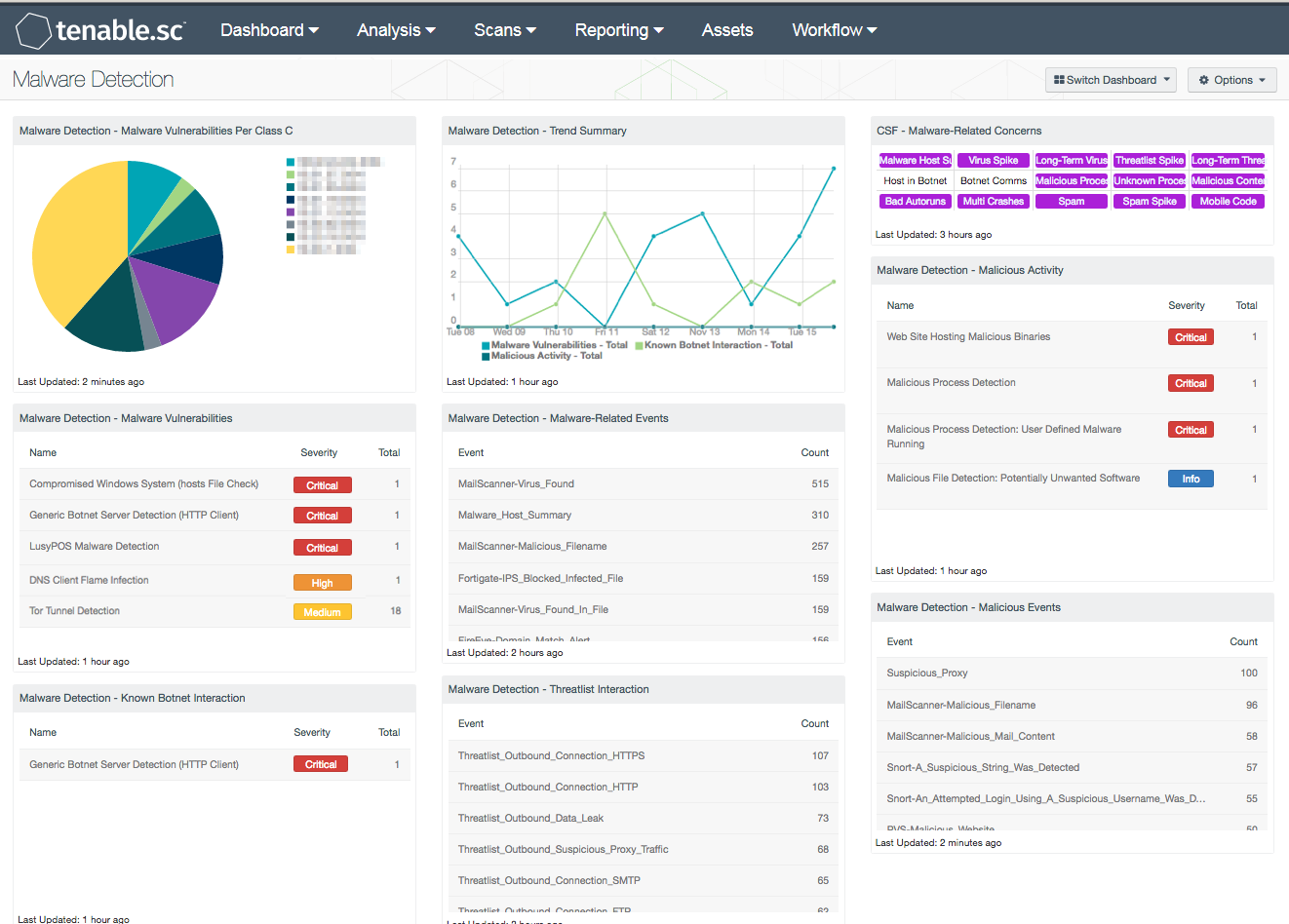
Should any of these common signs appear, you can follow these next steps to confirm your suspicions.
Use a URL Scanner
If you suspect that your website has malware, a good tool to help identify it is a URL scanner. There are several websites that will scan any URL for free, such as VirusTotal which uses over 60 antivirus scanners and URL/domain blacklisting services to see if your URL has been flagged for malware. If your site is flagged for malware and you want to find the source of the infection, you can start by looking at your website’s code.
Monitor for Changes
A best practice for all website owners is to keep frequent backups of your website. You can do this easily by using a tool that creates backups automatically. This offers several advantages, including having a clean copy to restore your site in the event of a cyberattack. Additionally, knowing what the clean, normal code on your website looks like can also help you spot potential signs of malware.
But what if the worst happens and you don’t have a clean backup available? If you are familiar enough with your website or content management system’s (CMS’s) code to review it for suspicious content, you can check your database, files, and source code for signs of malware. If code isn’t your second language, don’t worry – check out the next section for more information about automated malware scanning.
If you’re comfortable digging into your website, here’s how you can check for malware in your database, source code, and files.
Check For Malware Online

How to check for database malware
To check for malware in your databases, you will need access to a database administration tool offered by your web host such as phpMyAdmin. Once you have access to the tool, check for signs of malware using this list of common syntax used by cybercriminals.
How to check for malware in your source code
There are two types of attributes you’ll want to check if you are looking for malware in your source code: script attributes and iframe attributes. Look for any lines beginning with “<script src=>” and check for unfamiliar URLs or file names that follow. Similarly, look for unusual URLs included in <iframe src=”URL”>. If anything looks out of place, or the URL doesn’t look familiar, it’s a likely sign of cybercriminal activity.
How to check for malware in your files
There are a few ways to manually check for malware in your website’s files, with varying degrees of difficulty and effectiveness. For most website owners, we recommend searching for malicious content in your website files using FTP or your host-provided file manager. For best results, follow these detailed instructions on looking for malware in your website’s files and look for common types of injections often found on WordPress and other CMS-driven websites.
Once you’ve learned how to examine your database, source code, and files for changes, you’ll need to do so regularly in order to properly monitor for malware.
Check For Malware On Chrome
If this sounds overwhelming for someone new to code, there’s good news: the easiest way to check your website for malware is also the most reliable.
Automatic Website Scanning and Malware Removal
Recent data shows that cybercriminals are more active than ever, increasing their attempted attacks by 16%. With such a high level of criminal activity, you’ll need protection that can keep up, such as a website scanner that can search your website for known malware and remove it automatically.
Daily, automatic website scanning not only saves you time, but allows you to get ahead of any infections, which may reduce the negative impact of malware on your site and its visitors. Malware scanners are typically designed to automatically scan for known and common malware types including backdoor files, shell scripts and spam. If the website scanner identifies malware, the website owner will be alerted immediately, and some solutions even provide automatic malware removal of malware.
Check For Malware On Android
It’s important to note that preventative measures against malware are only as good as their ability to keep up with new malware types and trends. A thorough malware scanner should be backed by a comprehensive database that logs the most recent and persistent malware threats, offering the most up-to-date protection possible.
Check For Malware On Computer
As cybercrime and malware continue to evolve, being proactive about your website’s security is your best defense. Whether you use hands-on methods to check for malware yourself, or deploy an automatic website scanner, by learning the different ways to look for malware, your website is one step closer to being secure. If you’d like to install an automatic website scanner, call SiteLock any time at 855.378.6200 to get set up.